

How to Use Disk Utility to Create a Bootable USB from an ISO on a MacĬreating a bootable USB from an ISO on a Mac can be done using Disk Utility. The USB drive is now ready to be used as a bootable drive. Once the process is complete, eject the USB drive from your Mac. This process may take several minutes to complete. Once the command has been entered, the process of creating the bootable USB drive will begin. Step 11: Wait for the Process to Complete Replace “MyVolume” with the name of your USB drive. In the Terminal window, enter the following command: “sudo /Applications/Install macOS High Sierra.app/Contents/Resources/createinstallmedia –volume /Volumes/MyVolume –applicationpath /Applications/Install macOS High Sierra.app –nointeraction”. This can be found in the Utilities folder. Once the erasing process is complete, open the Terminal application on your Mac. Once the format and scheme have been selected, click the “Erase” button to begin the erasing process. In the “Scheme” drop-down menu, select “GUID Partition Map”. In the “Format” drop-down menu, select “Mac OS Extended (Journaled)”. This will erase any existing data on the drive. Once the USB drive has been selected, click the “Erase” button. Once the Disk Utility application is open, select the USB drive from the list of available drives. This can be found in the Applications folder. Open the Disk Utility application on your Mac.
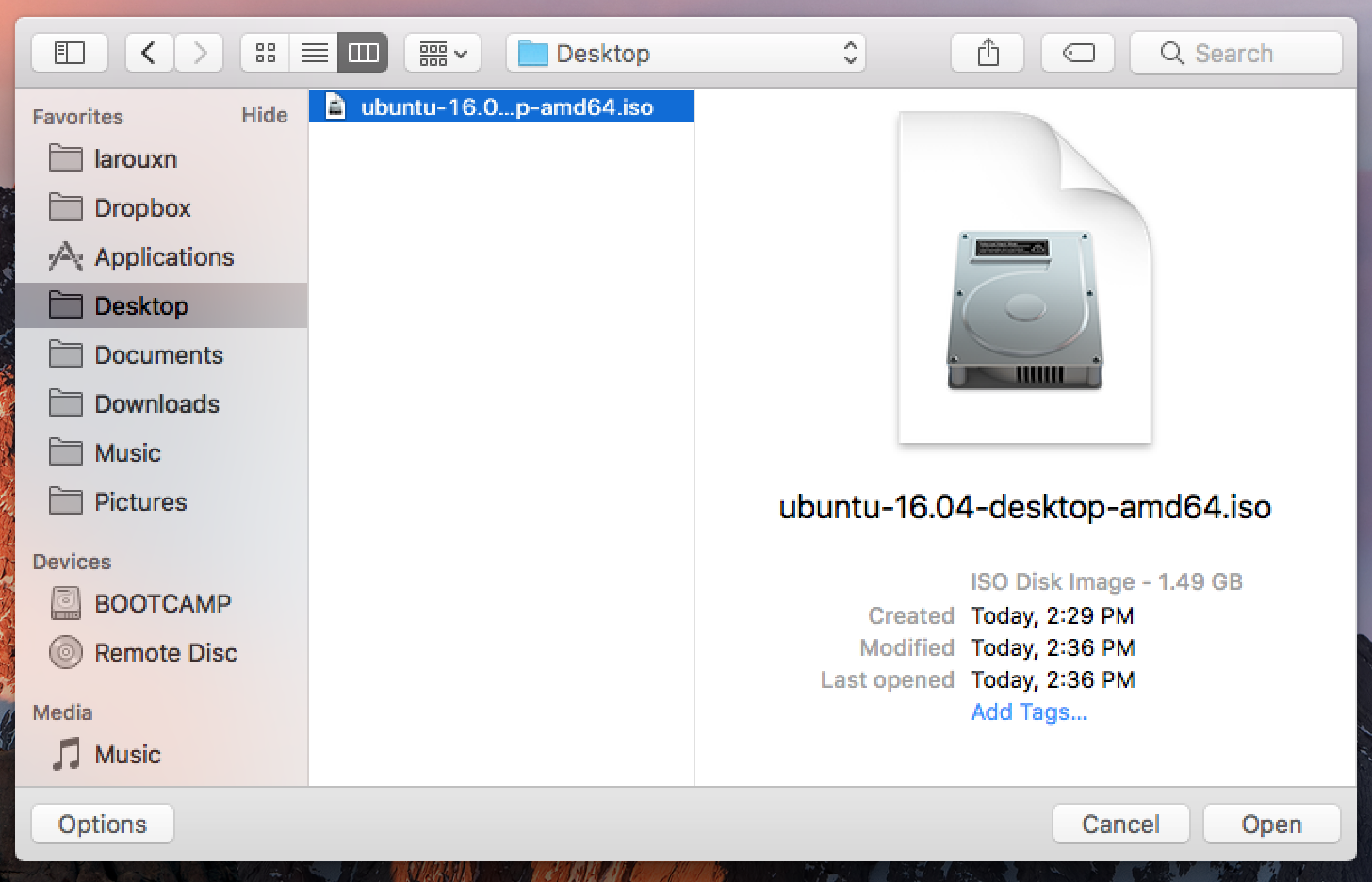
The USB drive should be at least 8GB in size. Once the ISO file has been downloaded, insert the USB drive into your Mac.
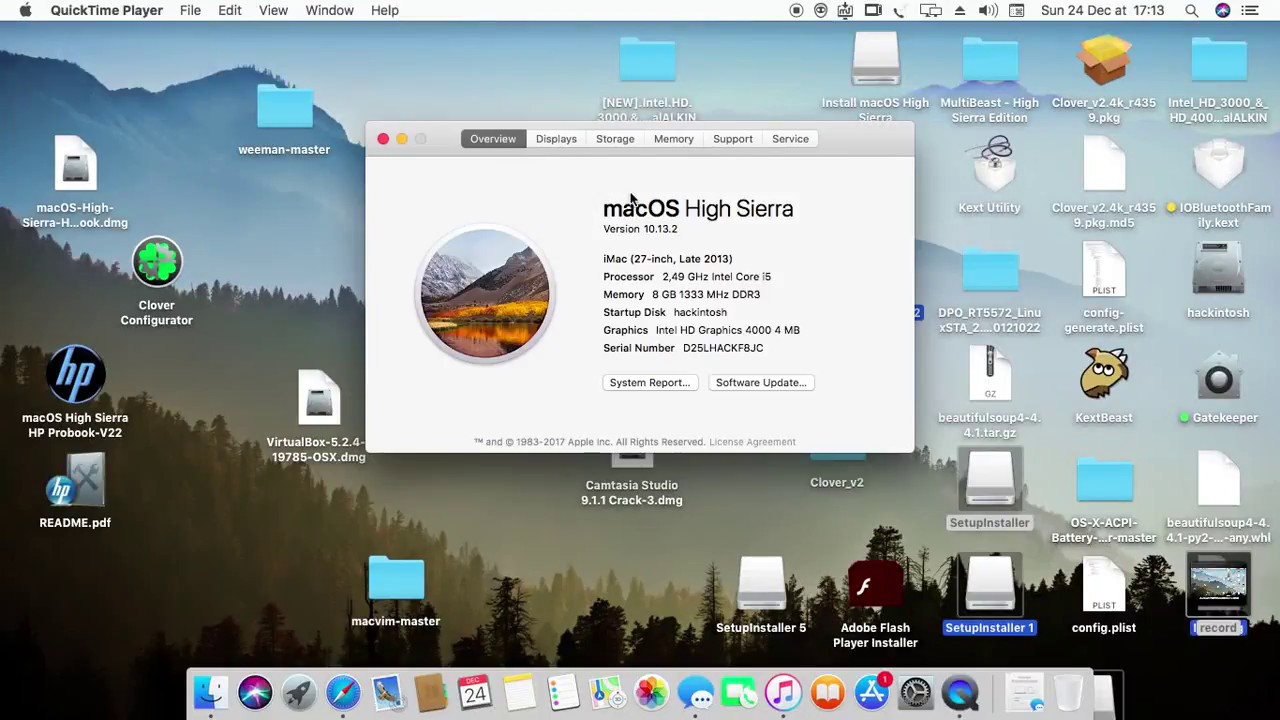
This file can be downloaded from the internet or obtained from a physical disc. The first step is to download the ISO file that you wish to use to create the bootable USB drive. This guide will walk you through the steps necessary to create a bootable USB drive from an ISO file. Step-by-Step Guide to Creating a Bootable USB from an ISO on a MacĬreating a bootable USB from an ISO on a Mac is a relatively straightforward process.


 0 kommentar(er)
0 kommentar(er)
